Windows XP에서 VirtualBox를 설치한뒤 Ubuntu 7.04버젼을 설치하는 방법입니다.
말로 설명하는것보다는 갈무리 화일로 보는게 더 좋을거 같아서 갈무리와 약간의 주석만 올려봅니다.
방법은 아래와 같습니다.
Virtual Box에서 가상 드라이브 설정하기
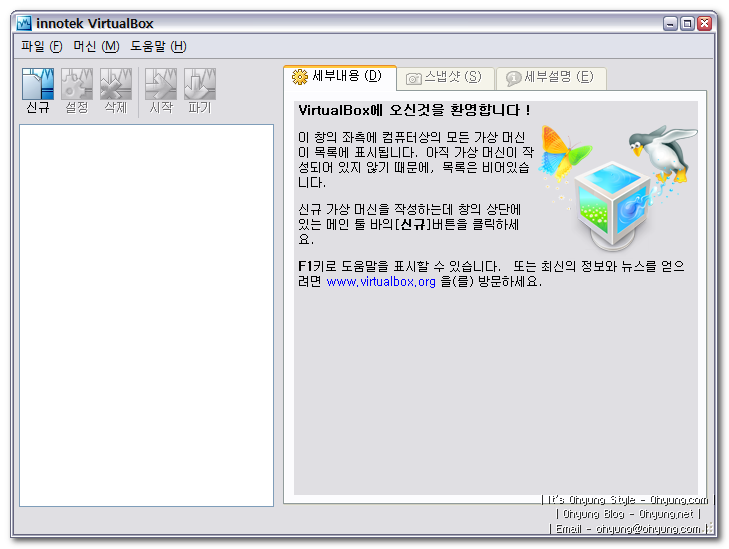
1. VirtualBox를 실행한 화면
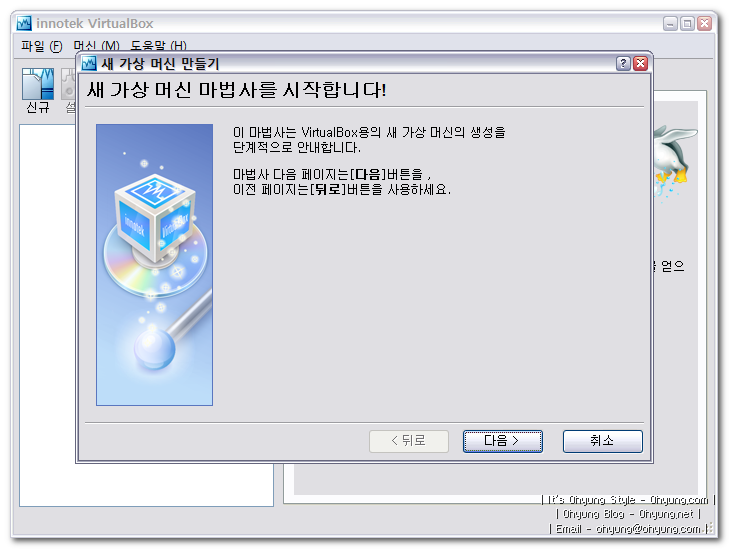
2. 위쪽에 '신규'를 선택하여 새로 만들기
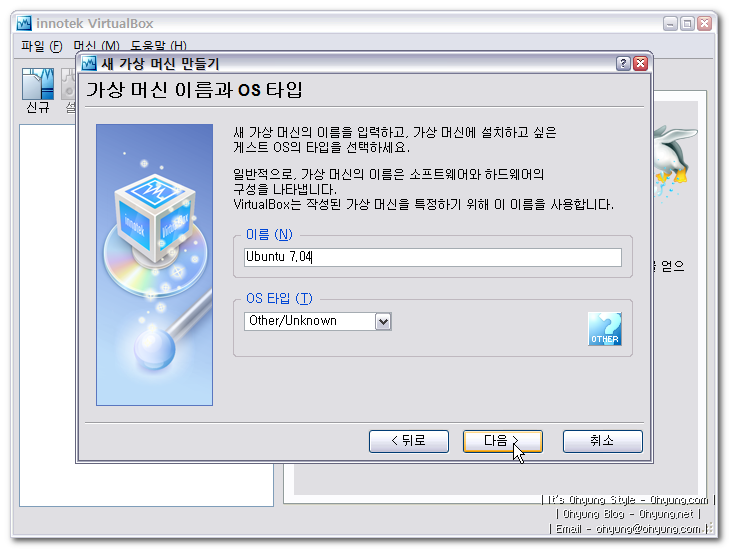
3. '이름'에 자신이 알아보기 편한 이름을 넣고 'OS Type'을 Linux 2.6 으로 합니다.
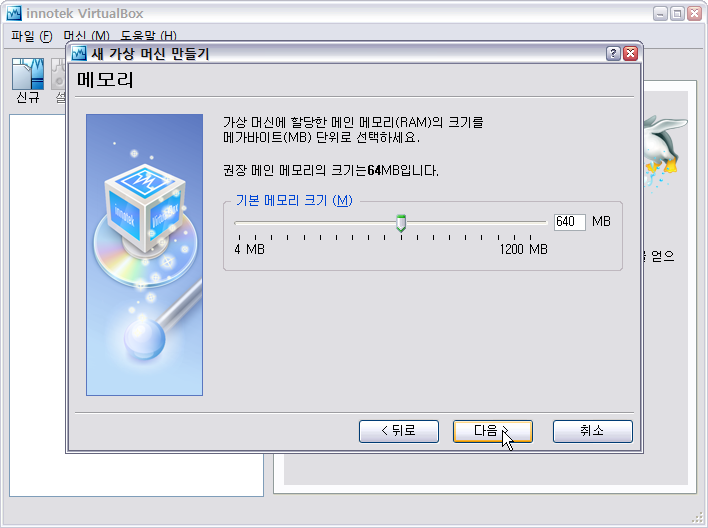
4. 기본 메모리 크기를 할당합니다. 512정도면 원할하게 돌아갑니다.
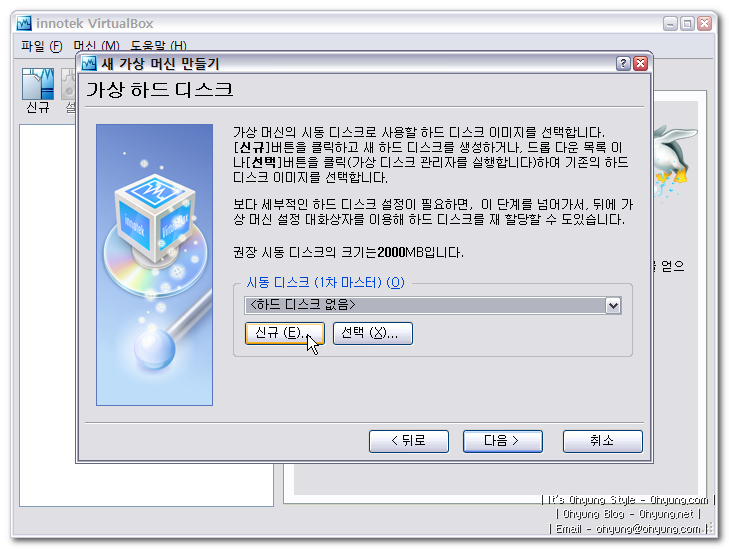
5. 리눅스가 사용할 가상의 공간을 할당합니다. '신규' 클릭
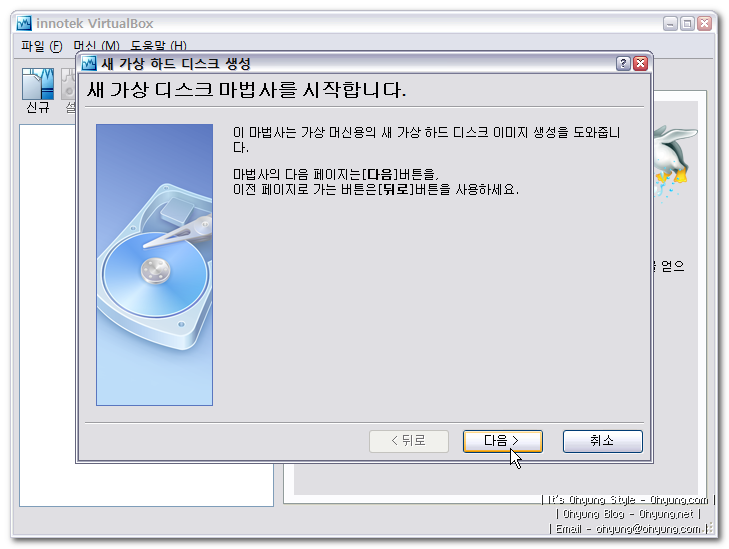
6. 마법사에서 다음클릭
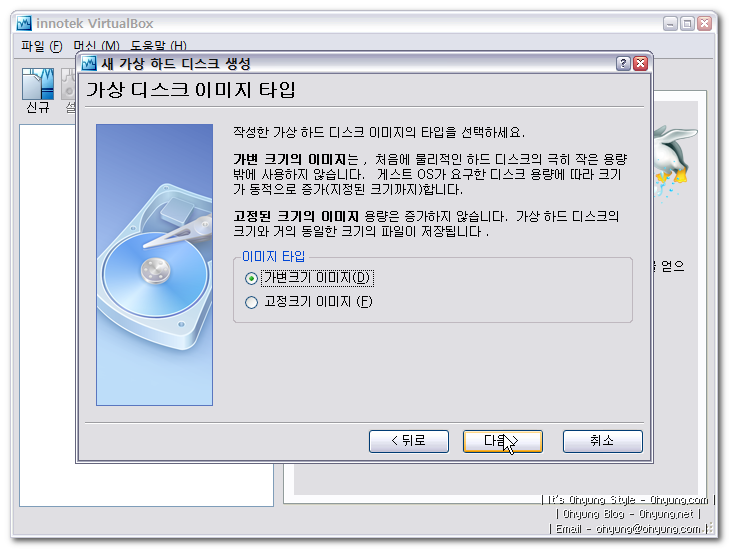
7. 저는 가변크기를 선택했습니다.
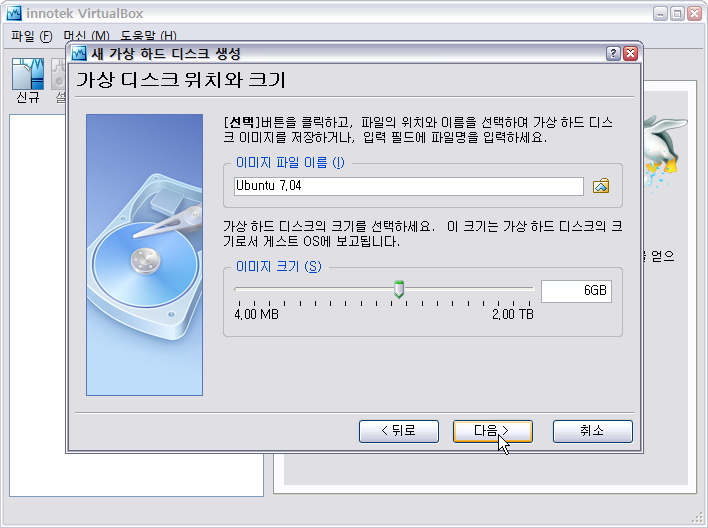
8. 가변으로 6GB가량 할당.
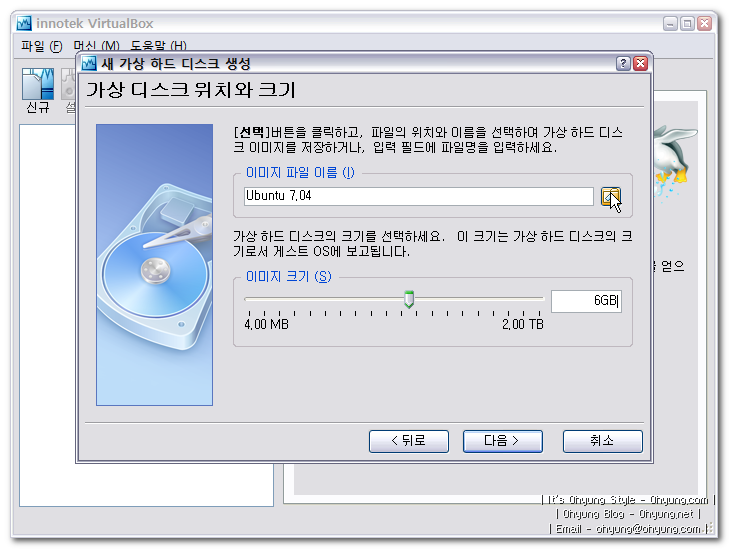
9. '이미지 파일 이름'의 폴더를 선택해 가상공간이 저장될 곳을 지정합니다.
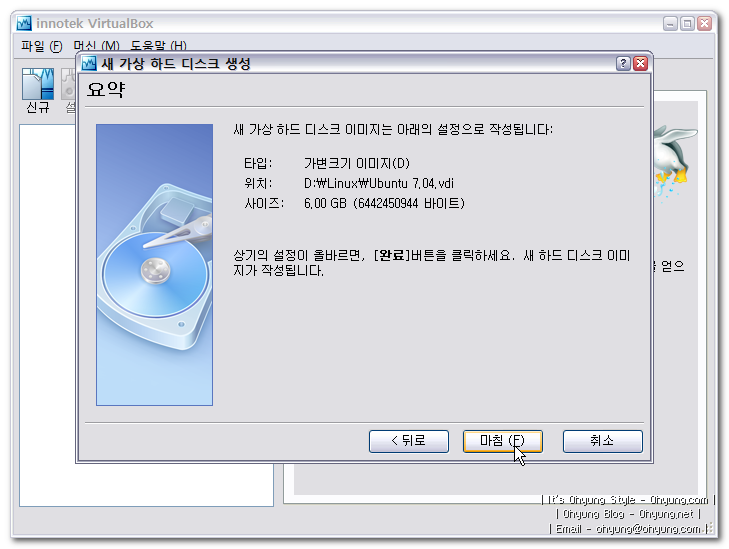
10. 마침을 누름
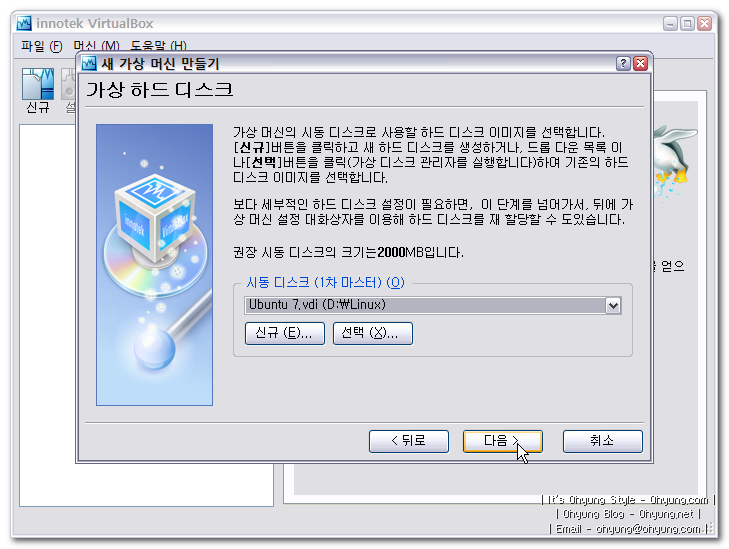
11. 다음을 클릭하여 가상공간 설정 완료
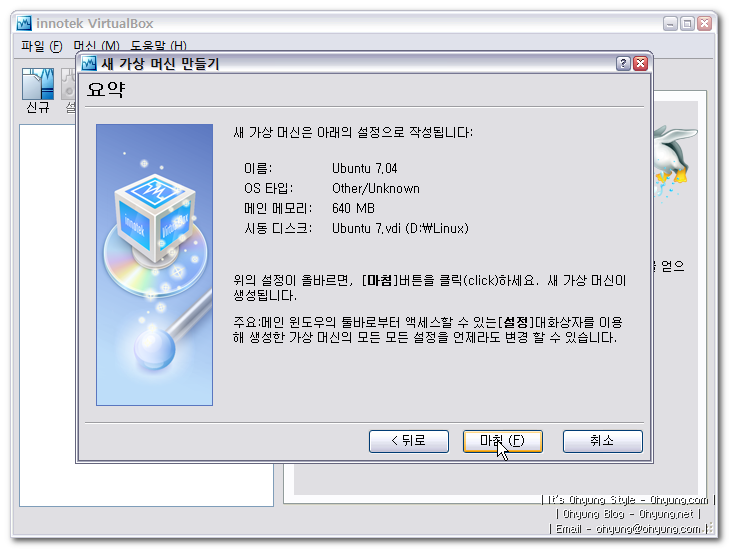
12. 마침을 누르면 거의 완성
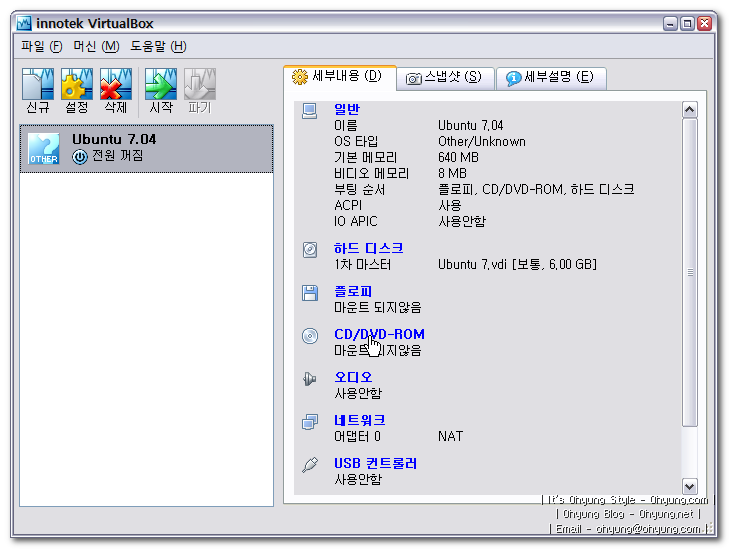
13. 본 화면으로 돌아오게 되고 CD/DVD-ROM을 클릭하여 리눅스 이미지를 마운트
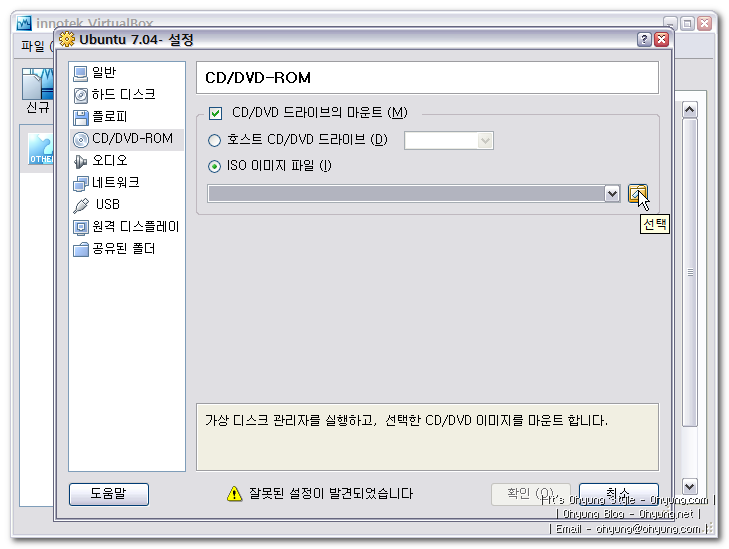
14. 위와 같이 클릭하고
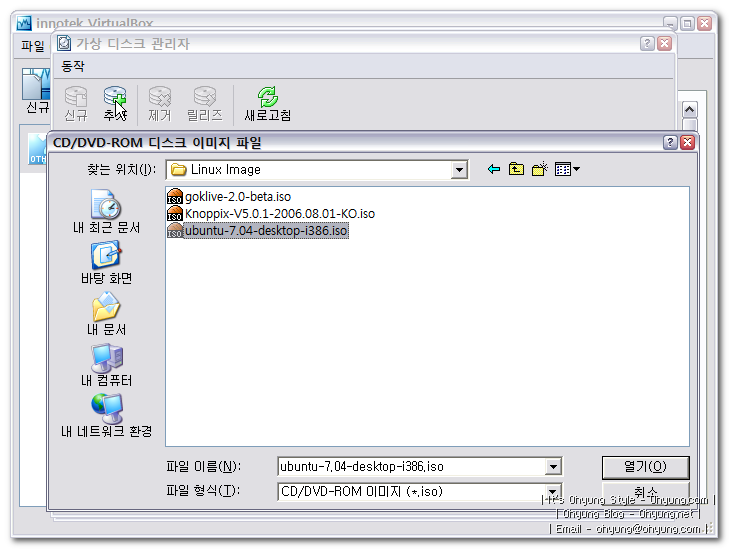
15. '추가'를 누른뒤 자신이 가진 이미지 화일을 선택합니다.
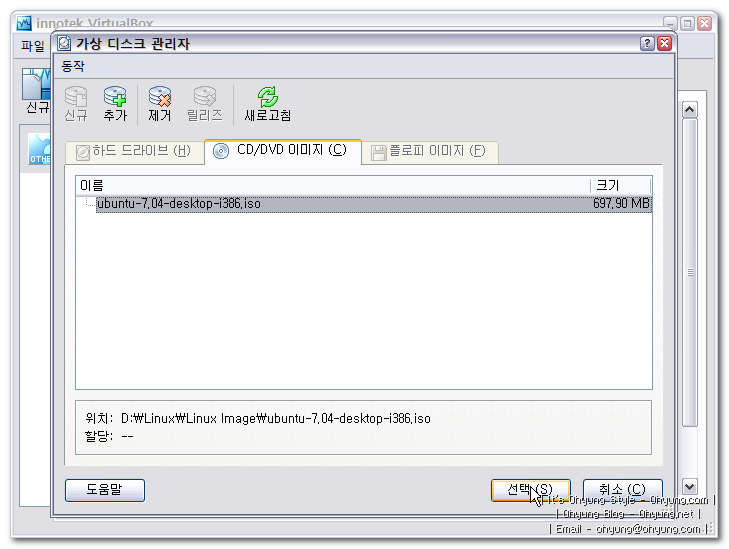
16. 위에서 고른 이미지 파일을 선택
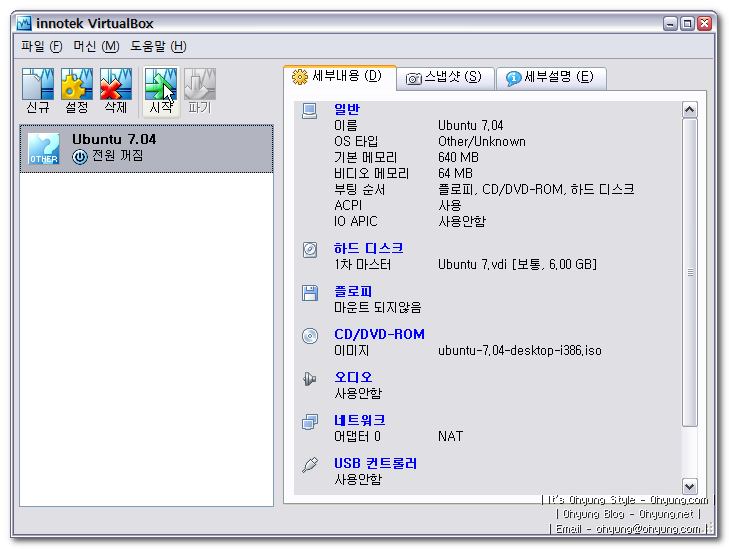
17. 완료후에 시작!
우선적으로 Virtual Box에서 가상드라이브를 설정하는 것입니다.
#2.에서 리눅스 부팅후 인스톨 하는것을 올리겠습니다.
2007/07/10 - [Technology] XP에서 VirtualBox로 Ubuntu Linux 7.04 깔기 #2