본 자료는 이번 프로젝트에서 모두 좋은 점수를 받으십사 하는 마음에 올려봅니다.
자! 시작해 봅시다.
*주* 조금 깨져보이는 사진은 클릭하게되면 큰 화면으로 보입니다.
우선적으로 QuartusII 를 실행시킵니다. ( 5.1 버젼이나 6.0 버젼이나 비슷할겁니다. )
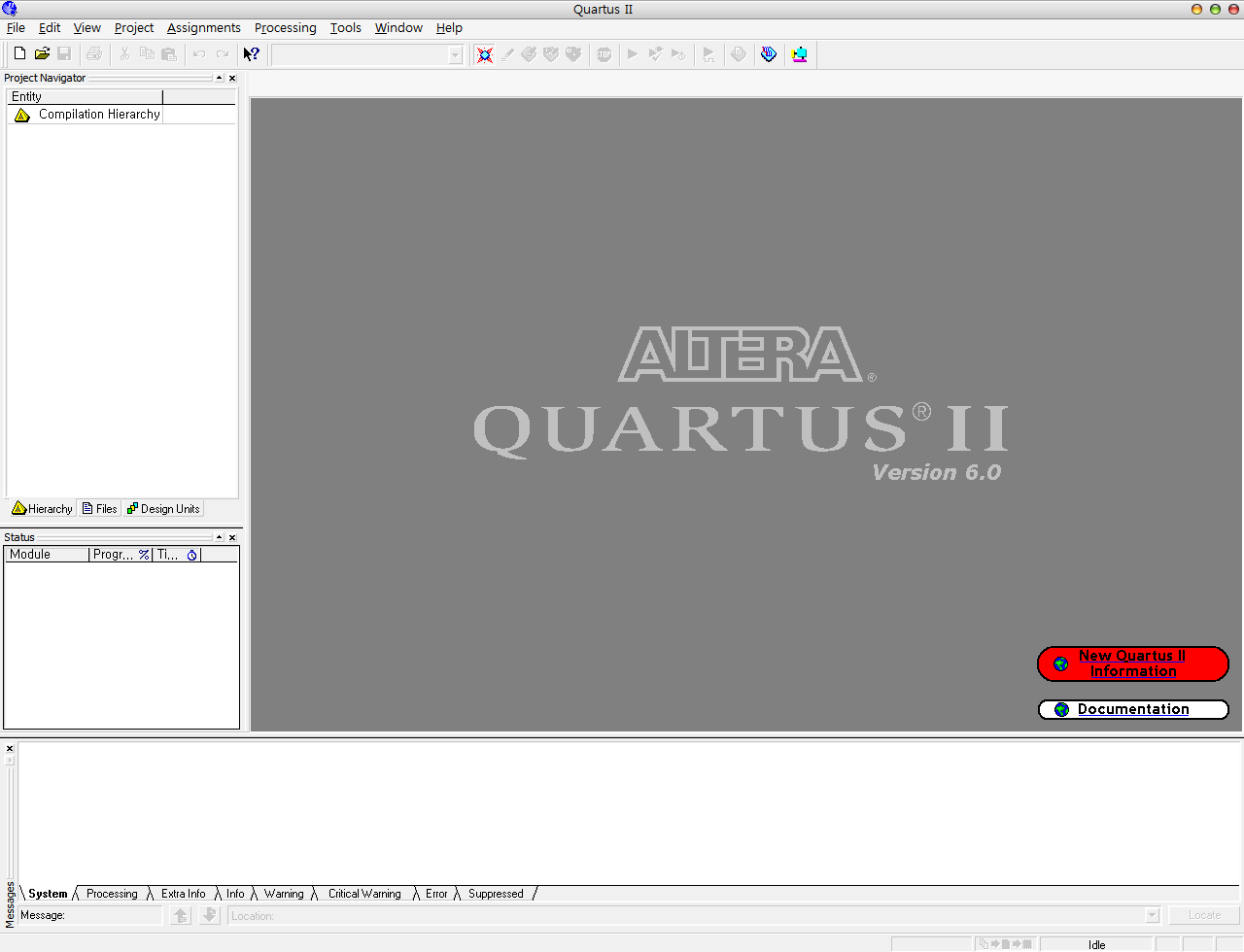
1. 위의 화면처럼 초기 화면이 뜹니다.
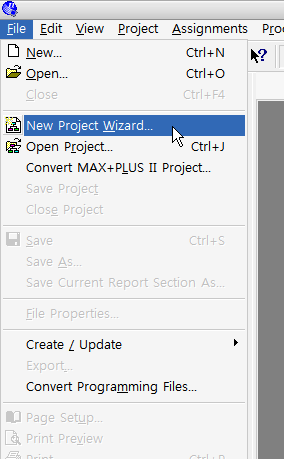
2. File - New Project Wizard를 클릭하여 프로젝트 화일을 만들어 줍니다.
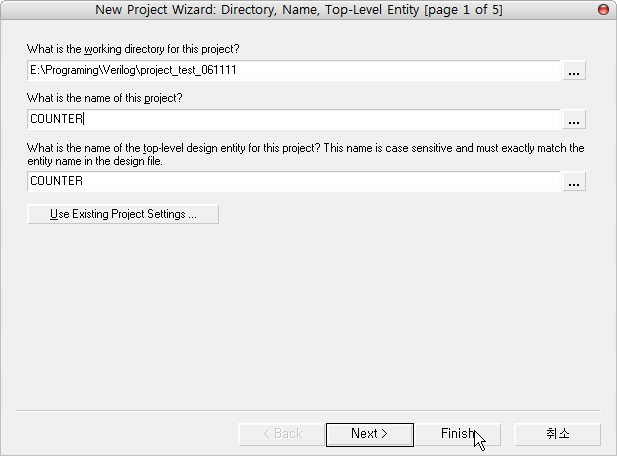
3. 처음것은 프로젝트가 들어갈 폴더명이고 두번째것은 프로젝트 이름 세번째는 Top Entity 입니다.
물론 Top Entity는 저도 뭔지 모르기때문에 그냥 프로젝트 이름 ( 모듈 이름 ) 과 동일하게 했습니다.
Finish를 눌러 프로젝트 만들기를 끝냅니다.
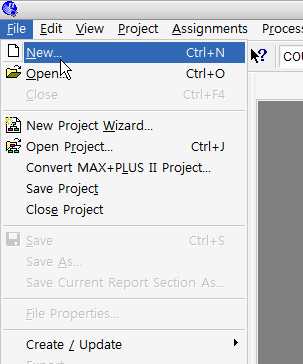
4. 이젠 File - New 를 눌러 코딩용 창을 띄웁니다.
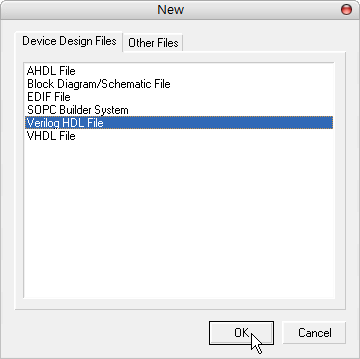
5. Verilog HDL File을 고른뒤 OK버튼을 눌러줍니다.
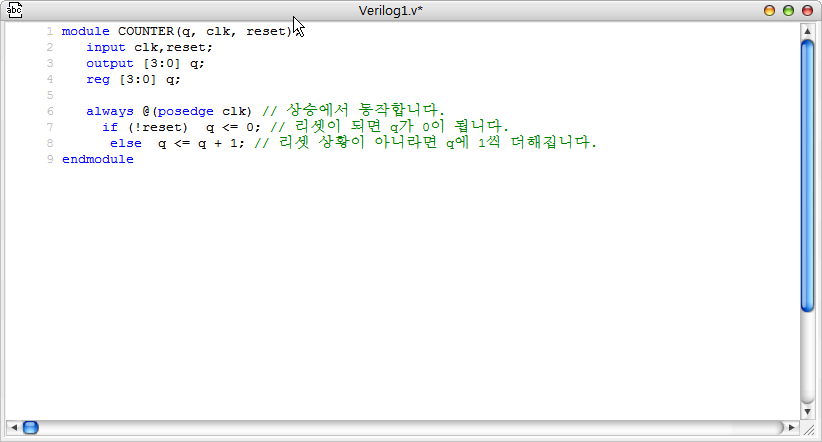
6. 자... 기본적인 카운터를 코딩해봤습니다.... 만 OTL
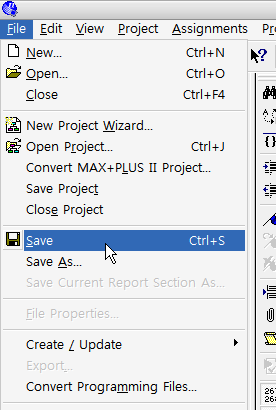
7. 코딩을 완료한뒤 File - Save를 눌러서 화일을 저장합니다.
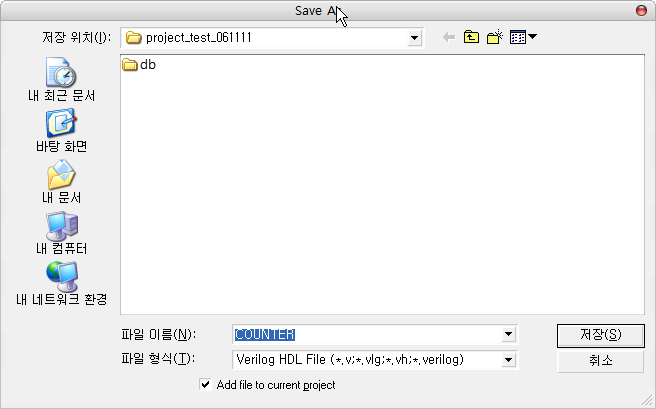
8. 저는 Counter라고 했습니다.
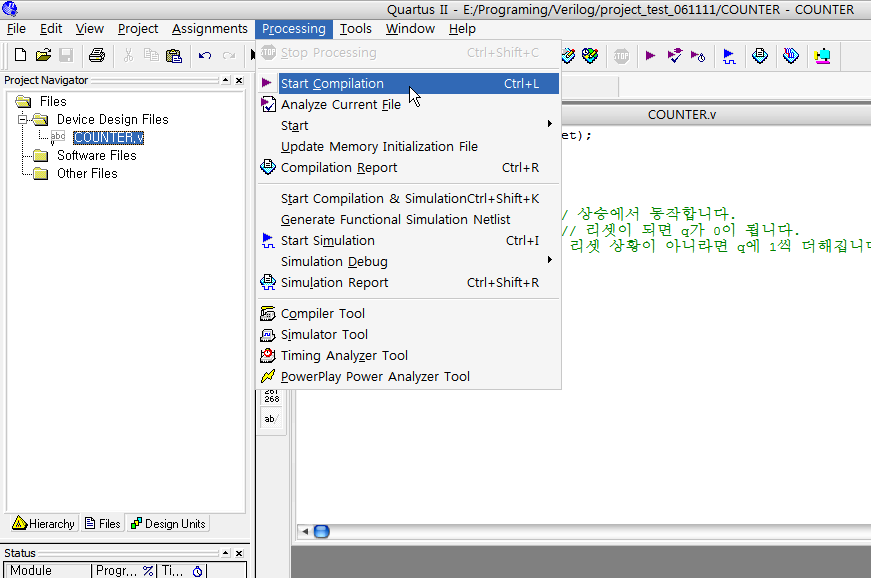
9. 이제 Compilation할 차례입니다. Processing - Start Complition을 눌러줍니다.
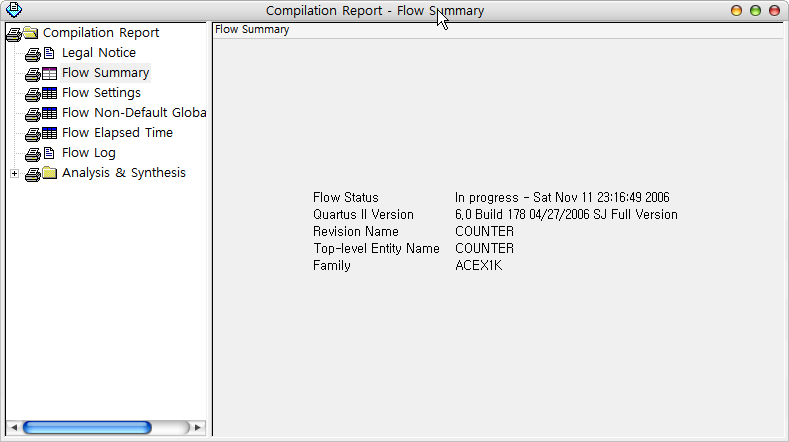
10. 이와 같은 창이 뜨고 시간이 좀 걸립니다.
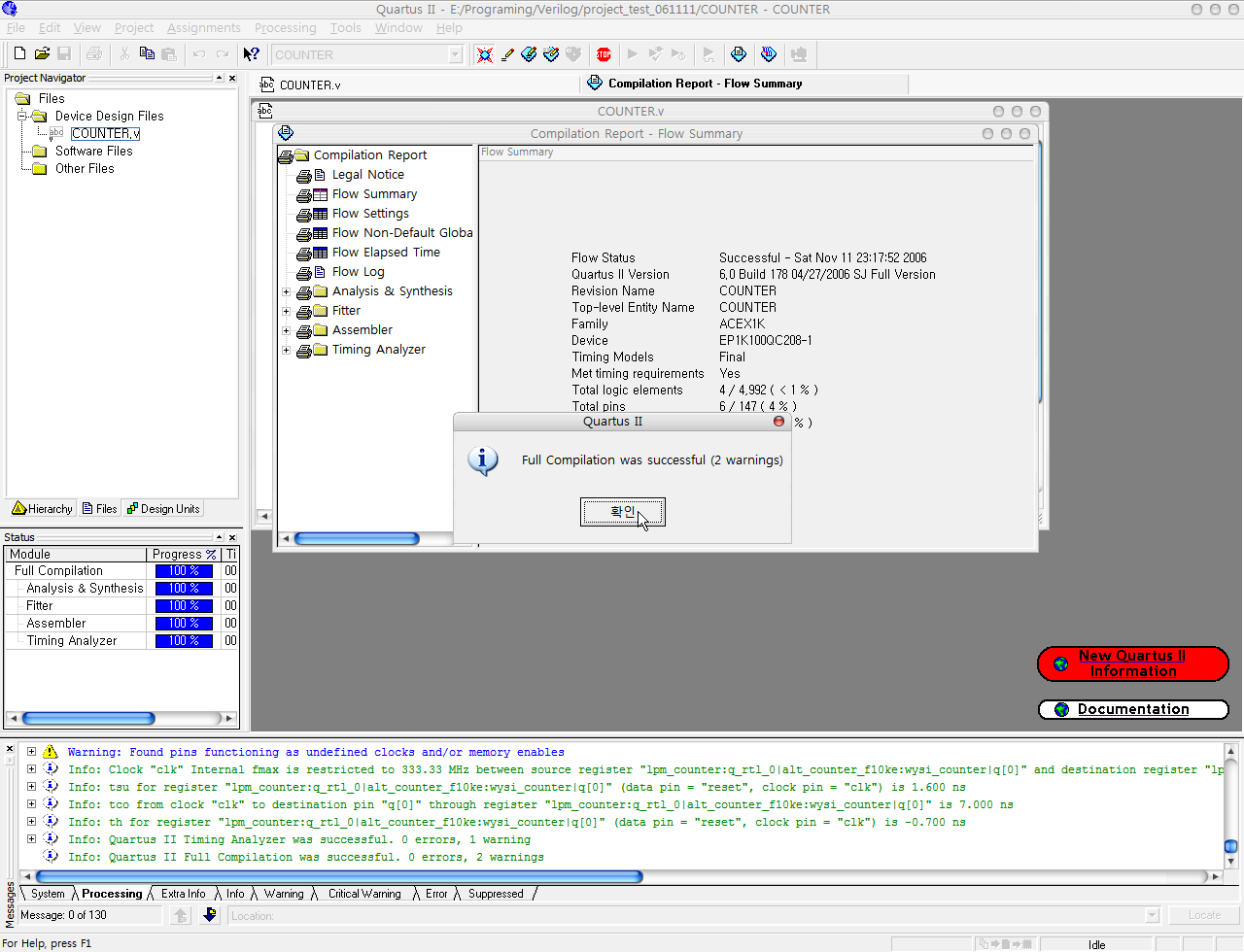
11. Compilation이 완료가 되면 아래 처럼 뜨게 됩니다.
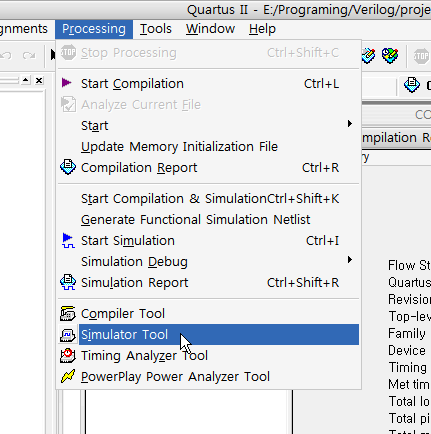
12. 이젠 파형을 봐야겠죠? Processing - Simulator Tool을 선택합니다.
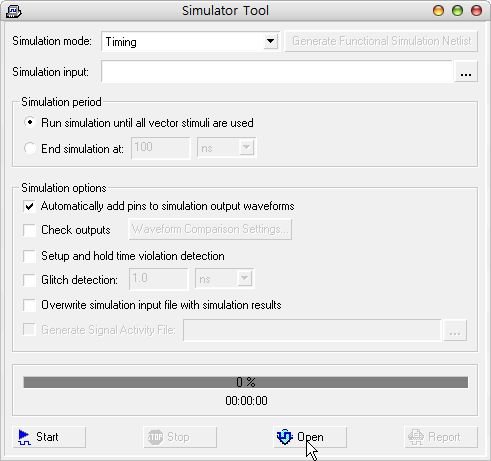
13. Open을 눌러줍니다.
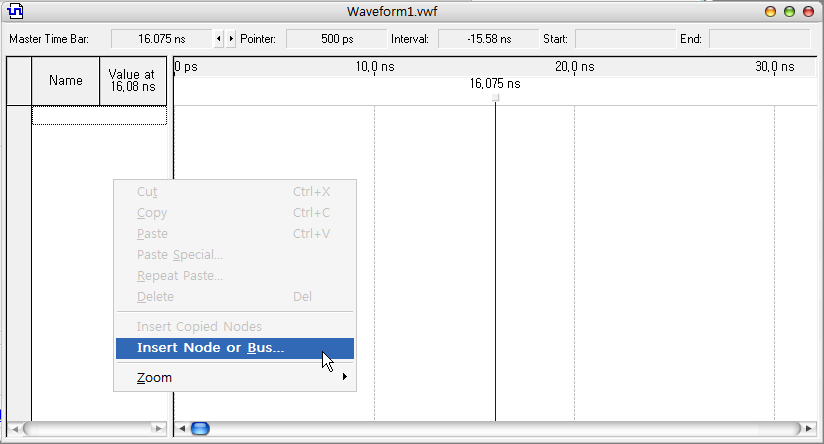
14. 위와 같은 창이 뜨게 되고 왼쪽에서 마우스를 우클릭한뒤 Insert Node Or Bus를 선택합니다.
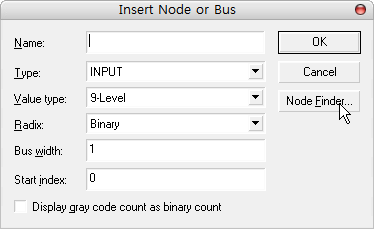
15. 또 창이 뜨면 Node Finder를 선택합니다.
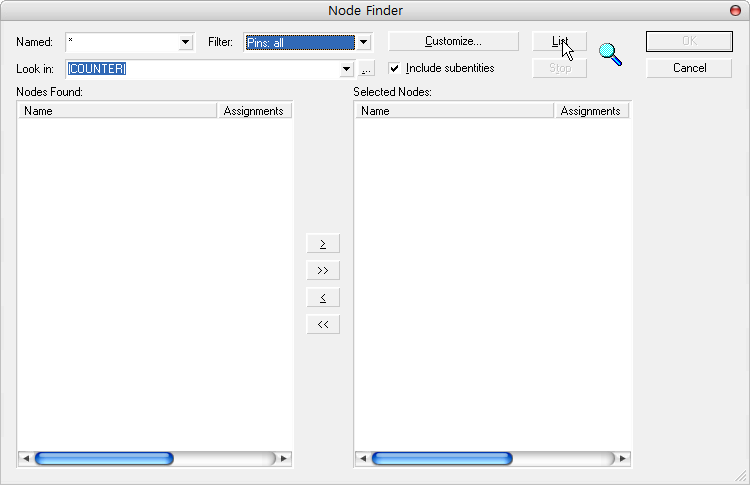
16. Filter부분을 Pins:all로 세팅한뒤 List를 클릭합니다.
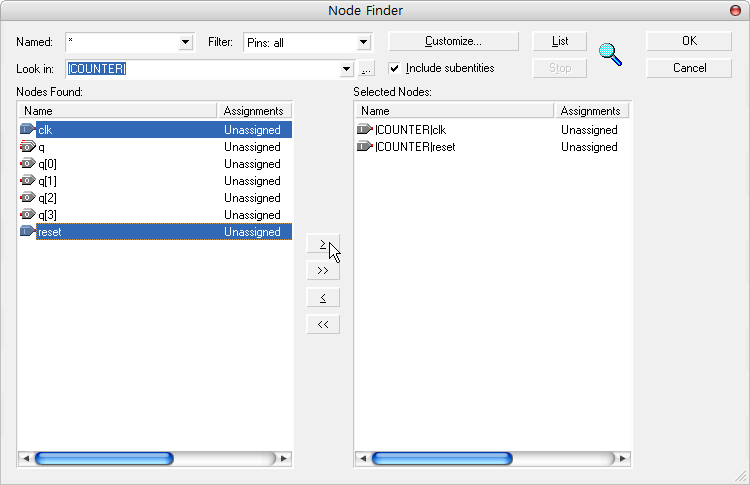
17. 이 카운터에서 쓰는 입력은 클럭과 리셋버튼이므로 clk과 reset을 고른뒤 화살표를 눌러 선택해 줍니다. 그리고 OK 버튼을 누르세요.
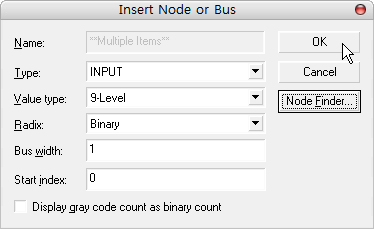
18. 자 다시 OK버튼을 눌러줍니다.
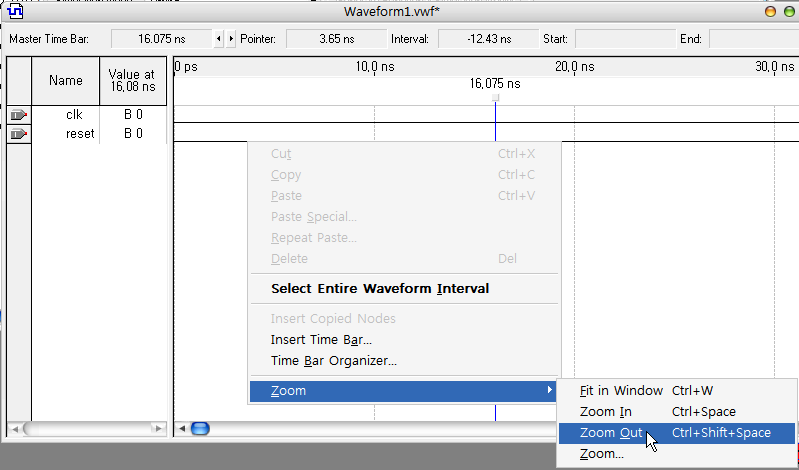
19. 좀전과 같은 창인데 이제 입력이 추가되어 나옵니다.
오른쪽에서 마우스 우클릭후에 화면을 조절하세요.
줌 아웃 3~4번 정도면 괜찮아 보입니다.
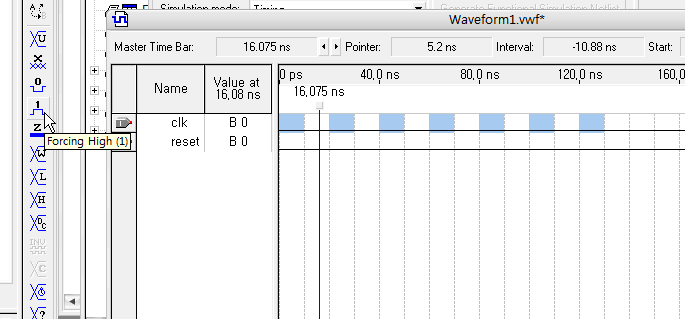
20. 클럭을 줘 봅시다. 컨트롤키를 누른상태로 영역을 드래그 하면 선택이 됩니다. 그뒤에 왼쪽 메뉴에서 high를 줍니다.
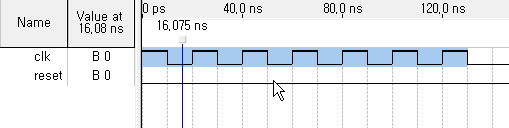
21. 위와 같이 클럭이 입력되었습니다.
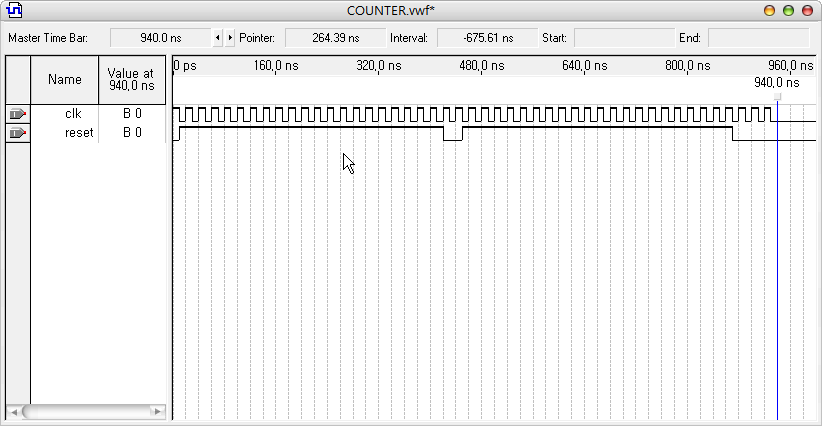
22. 영역을 드래그 하고 복사하여 붙여넣기로 클럭을 늘이고 리셋역시 high로 놔줍니다.
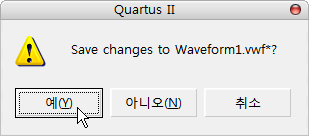
23. 창을 닫게 되면 저장 하라는 폼이 뜨고 예를 눌러 저장합니다.
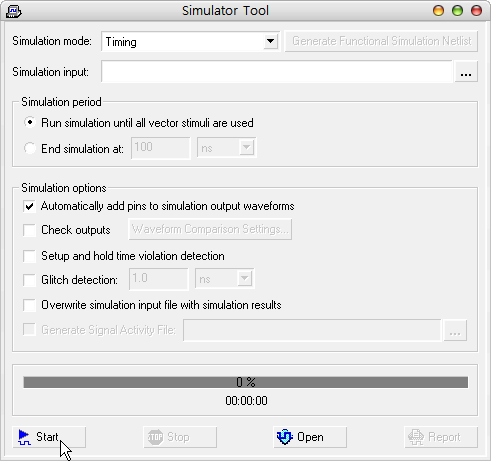
24. 그리고 Start 버튼을 눌러 입력한 파형을 계산하게 합니다.
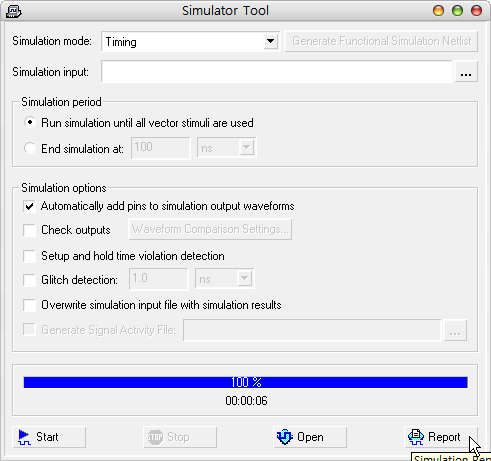
25. Report를 눌러 결과를 봅시다.
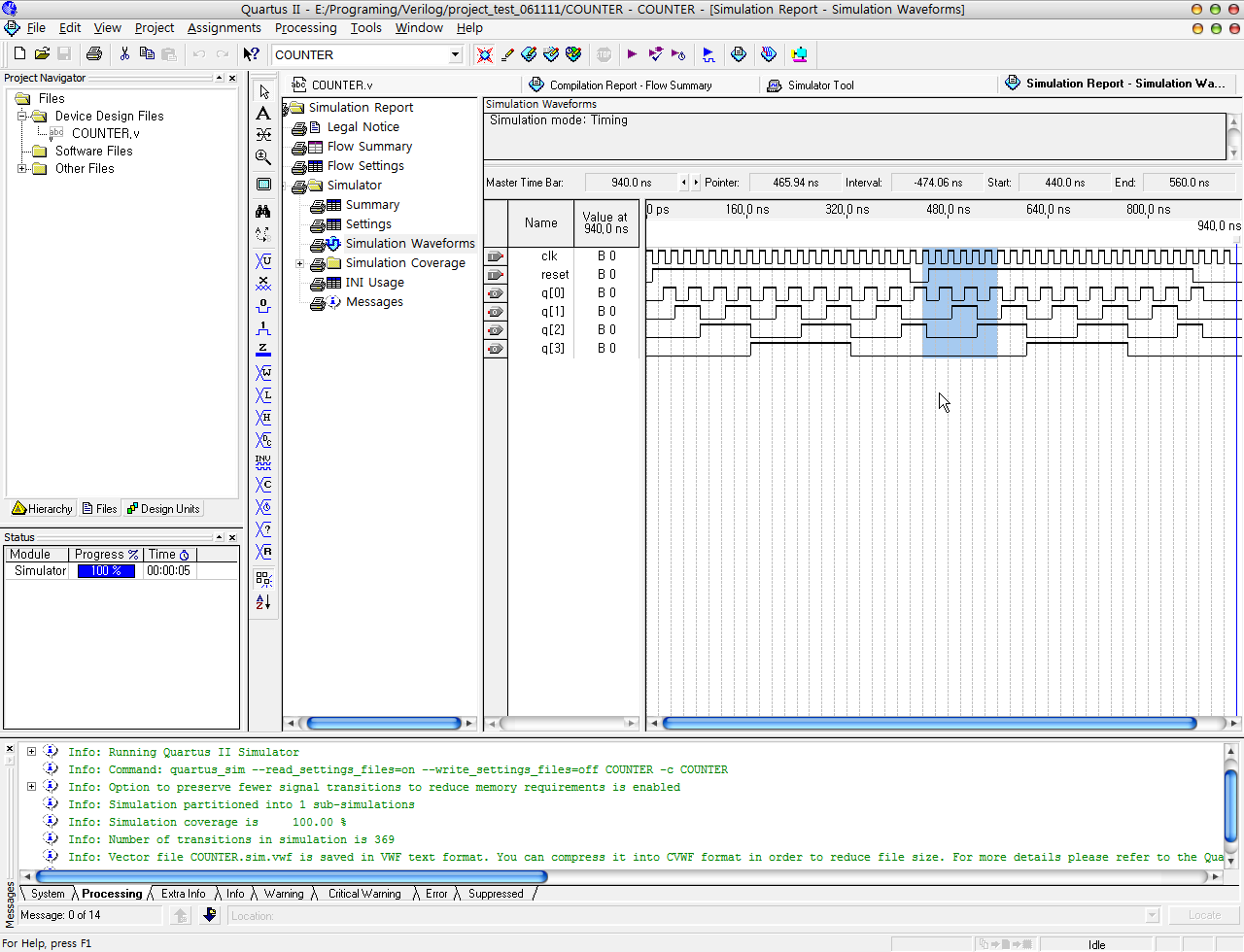
27. 자.... q0,q1,q2,q3에 값이 제대로 들어간것이 보입니다. 완료!
정말 기본적인 사용법만 설명해서 죄송합니다.
참고로 기판 clk은 50MHz 정도가 된다고 합니다.
그것을 이용하면 1초당 1번씩 클럭이 바뀌게 만들 수도 있겠죠....
( 머릿속 계산은 그러하나 모르겠습니다. 동작을 안할듯도 싶고 -.-; )
모두 좋은 작품 만들 수 있길 바라겠습니다 ^^;
17일에 조교님께서 직접 데모를 보여주시겠지만 그 전에 저처럼 뻘짓 거리 하면서
" 아 이거 왜 안돼!!! "
하시는 분들을 위해서 올려봅니다.
죄송합니다. 언제나 날림이라;;;